Can you Install Windows 8 from the Microsoft Action Pack on a Surface Pro?
Yep. And here’s how.
Why go through all of this?
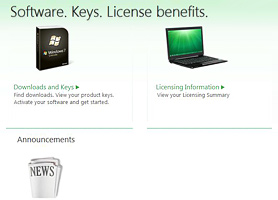 A few weeks ago I corrupted my Surface Pro by trying to install Windows 8.1 GA overtop of Windows 8.1 RTM. I figured it would be seamless transaction, but it was far from that. At the end of the day, I was left with half of a Surface. Microsoft tech support issued me an RMA for the broken device and it showed up a few days later. I figured there had to be a way to reinstall a clean version of Windows 8.0 or 8.1 on the Surface without having to get new hardware, but Microsoft Tech Support didn’t have a reset file to send for the Surface Pro. (Apparently one exists for the Surface RT, but not for the Pro. Go figure.)
A few weeks ago I corrupted my Surface Pro by trying to install Windows 8.1 GA overtop of Windows 8.1 RTM. I figured it would be seamless transaction, but it was far from that. At the end of the day, I was left with half of a Surface. Microsoft tech support issued me an RMA for the broken device and it showed up a few days later. I figured there had to be a way to reinstall a clean version of Windows 8.0 or 8.1 on the Surface without having to get new hardware, but Microsoft Tech Support didn’t have a reset file to send for the Surface Pro. (Apparently one exists for the Surface RT, but not for the Pro. Go figure.)
I tried all kinds of stunts to get the old Surface working to no avail. I was hesitant to try what I’m going to explain below because I didn’t want to completely ruin the Surface as I still needed the device for work while I was waiting for the replacement to arrive. Once the replacement came and everything was transitioned over, it was anything-goes. I had two goals: wipe my old data and see if I could rebuild the Surface using a new install file for Windows 8.1
Couldn’t you just refresh/restore?
Nope. When I went through the process of resetting to factory settings, I would get hung up with an “insert media” message and I had no media to insert. I also hit a few other snags, but this was the big deal breaker.
So here’s how I got it working
First of all, I did a ton of trial and error and this is what worked for me. There are probably a few ways to get this to work properly and I have no doubt that some of the other authors out there have working solutions, but I couldn’t get any of that to work, so I figured I’d write this step-by-step explanation of what I did.
In a nutshell, what we’ll do is download Windows 8.1 from MAPS, copy it to a bootable USB Drive, reboot, and use that as the restore media. We’ll reboot a few times, install some updates, and viola – Windows 8.1 on a Surface Pro! I prepared all of this from my replacement Surface Pro which had already been patched to Windows 8.1, but you could probably use any other system that you have to get this to work.
First, a little prep work
- Download the 64-bit version of Microsoft Windows 8.1 from the Microsoft Action Pack subscriber download section. The file I downloaded was “SW_DVD5_NTRL_Win_8_1_64BIT_English_Win_Pro_X18-97035.ISO” and it weighs a hefty 3.8 GB. There is no need to extract the files from the ISO or to mount it as a drive or anything.
- Download the “Windows 7 USB/DVD download tool” from http://www.microsoftstore.com/store/msusa/html/pbPage.Help_Win7_usbdvd_dwnTool and install it. (Yes, the Windows 7 tool will run on Windows 8)
- Find a USB drive that’s at least 4 GB. I picked up a couple of PNY Attaché 16 GB USB drives from Best Buy for $9 each. Go ahead and insert that into your computer but don’t bother formatting it or anything.
Now we’re going to create the bootable media
- Create the new bootable media by running the Run the Windows 7 USB/DVD download tool and walk through the wizard. Select the ISO file you downloaded from MAPS and select the new USB drive that you inserted in the computer. Be sure to select the correct drive because the Windows 7 tool will wipe all of the information.
- Go get a beer…copying these files over takes a fair amount of time.
Now we have a beer and the USB drive that we need to restore the Surface, so let’s get cranking. Up first, a full shutdown of the busted Surface.
How to shut down the surface
- Hold down the power switch for about 10 seconds. The screen will go black and the ever-so-slight whir of the fans will cease.
Now the fun part: reinstalling Windows
- Attach the AC power cable to the Surface Pro
- Insert the USB drive you created
- Press and hold the down volume rocker on the left side of the case. (Some tutorials say to use the volume up rocker. Don’t. I rebooted my machine about four dozen times while trying to find a solution and it’s definitely the down button.)
- Press and release the power button.
- If you get your lock screen almost immediately after you released the power button, you didn’t properly shut down the machine.
- If it’s black for a second or two and then you get the Surface logo, you’re on the right track.
- When you see the Surface logo, count to four and release the volume button.
- If you get the spinner before you release the volume button you waited too long. Reboot and go again.
- If you immediately get the progress spinner, you released the button too quickly. Reboot and go again.
- If you get the “Please Wait” message and then a few minutes later you get the progress spinner, you’re on the right track.
- You should get a light blue screen that says “It looks like windows didn’t load correctly.” Tap “See Advanced Repair Options”
- Tap “Troubleshoot”
- Tap “Reset your PC”. After a few seconds, the wizard will launch.
- Tap “Next”
- Tap “Fully clean the drive”
- Tap “Reset”
The system will then start the process of formatting the drive and installing Windows. The setup process will walk you through the basic settings, naming the device, connecting to your network, etc. Once you complete the wizard, Windows 8.1 will be installed and ready to roll!
Windows 8.1 is installed on the Surface!
Things I noticed right away:
- The touch screen works!
- The touch keyboard works!
- Wi-Fi works!
- The tablet pen works!
I was worried that there would be limited functionality, but I didn’t come across anything that wasn’t immediately working.
Two suggestions to wrap up this process
- Run Windows Update to get the latest firmware and all of the other updates. You may have to run it multiple times to get all of the updates.
- Use that USB drive to make a recovery drive so that you don’t have to go through this process again.
A few other things to note
- I was never asked for a product key. I have been told that the product key is hidden somewhere on the Surface itself and that reinstalling doesn’t require a product key because it’ll use the original that shopped with your hardware. I don’t know if I’ll be prompted later for it, but so far I haven’t needed a product key.
- There was a Microsoft Surface Driver Pack that was floating around on the internet for a while and then was removed. Like I pointed out earlier, the basic functionality worked out of the box and I haven’t come across anything that doesn’t work yet. Please let me know ion the comments below if you find something that doesn’t work properly. There was an update to the audio driver that was installed during the Windows Update step above, but other than that it looks like 8.1 was packaged with all of the drivers for the Surface.
- We didn’t technically boot from the USB drive, so that whole process of using the Windows 7 tool to create the Windows 8.1 bootable USB drive might not have been needed, HOWEVER this tool did handle all of the formatting, extracting the files from the ISO, copying them, etc. I figured it was easier than doing that manually even if the bootable partition on the drive wasn’t used in this process. If you feel like trying it without the bootable drive, go for it and let me know. As for me? My Surface runs and I’m not about to mess with it!
Now my big question is which one to return to Microsoft. My original? Or the “new” one that’s likely a refurbished machine?
Trackbacks/Pingbacks